
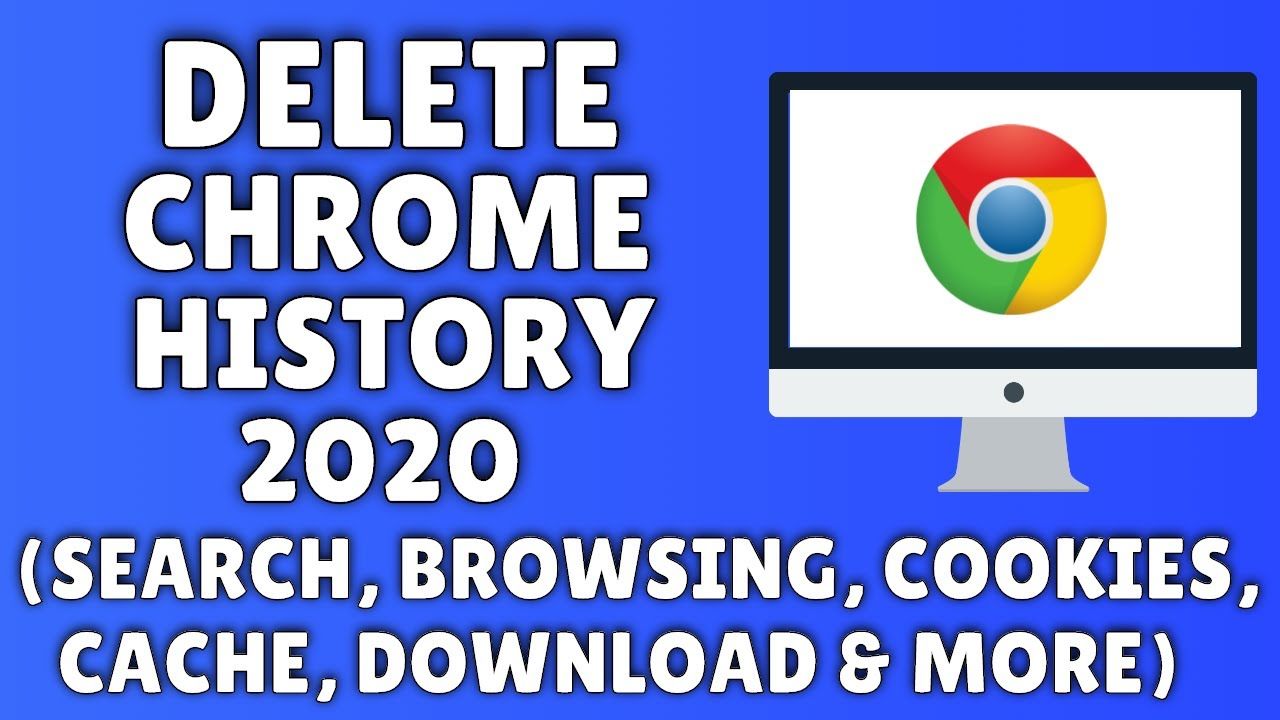

Since you are intending to clear your search history from Google, this first step is important. To delete your browsing history from Google chrome, following the steps below: How to Delete Google Browser Search Historyĭeleting your browsing history is vital and guarantees you of your privacy regardless of the sites you visit. More importantly, you need to clear your history for the security of your passwords and logins from snoopy users, so it is necessary to learn how to delete browsing history from Google Chrome, Firefox, Safari, or and Internet Explorer. These include the need to keep something you searched private, to remove some huge clutter on your computer, even to avoid confusion whenever you want to visit the site again. Various reasons might lead you to delete your history of the computer. The Internet browser keeps track of all the websites you visit during browsing. Need Help? Contact the ITS Help Desk at 315.443.2677 or during our Hours of operation.
Select the "Clear" button You have now cleared the cache of your Chrome Android app! We recommend closing and restarting the app.  select the items to delete (include "Clear browsing history," "Clear cookies." and "Clear the cache"). Select the "Clear Browsing Data" at the bottom of the screen. Select "Privacy & Security" (Note: This step may be labelled "Privacy" on older versions). Note that your screen may look slightly different depending on phone configuration, settings, and Android version. You have now cleared the cache of your Chrome iOS app! We recommend closing and restarting the app.Ĭlear Browser History and Cache on Androidįollow the steps below to clear the cache of your Chrome app. Also ensure all the options listed below are selected and click "Clear Browsing Data". In the next window, be sure your Time Range is set to "All Time". On the History popup, click "Clear Browsing Data." at the bottom. Open you Chrome app and select the Chrome menu. Note that your screen may look slightly different depending on phone configuration, settings, and iOS version. You have now cleared the cache of your Chrome browser! We recommend closing and restarting the program.įollow the steps below to clear the cache of your Chrome app. Leave the options selected and also select 'Passwords and other sign-in data'. On the Advanced tab, click the drop down and select 'All time'. On the Basic tab that populates, click the drop down and select 'All time'.
select the items to delete (include "Clear browsing history," "Clear cookies." and "Clear the cache"). Select the "Clear Browsing Data" at the bottom of the screen. Select "Privacy & Security" (Note: This step may be labelled "Privacy" on older versions). Note that your screen may look slightly different depending on phone configuration, settings, and Android version. You have now cleared the cache of your Chrome iOS app! We recommend closing and restarting the app.Ĭlear Browser History and Cache on Androidįollow the steps below to clear the cache of your Chrome app. Also ensure all the options listed below are selected and click "Clear Browsing Data". In the next window, be sure your Time Range is set to "All Time". On the History popup, click "Clear Browsing Data." at the bottom. Open you Chrome app and select the Chrome menu. Note that your screen may look slightly different depending on phone configuration, settings, and iOS version. You have now cleared the cache of your Chrome browser! We recommend closing and restarting the program.įollow the steps below to clear the cache of your Chrome app. Leave the options selected and also select 'Passwords and other sign-in data'. On the Advanced tab, click the drop down and select 'All time'. On the Basic tab that populates, click the drop down and select 'All time'. 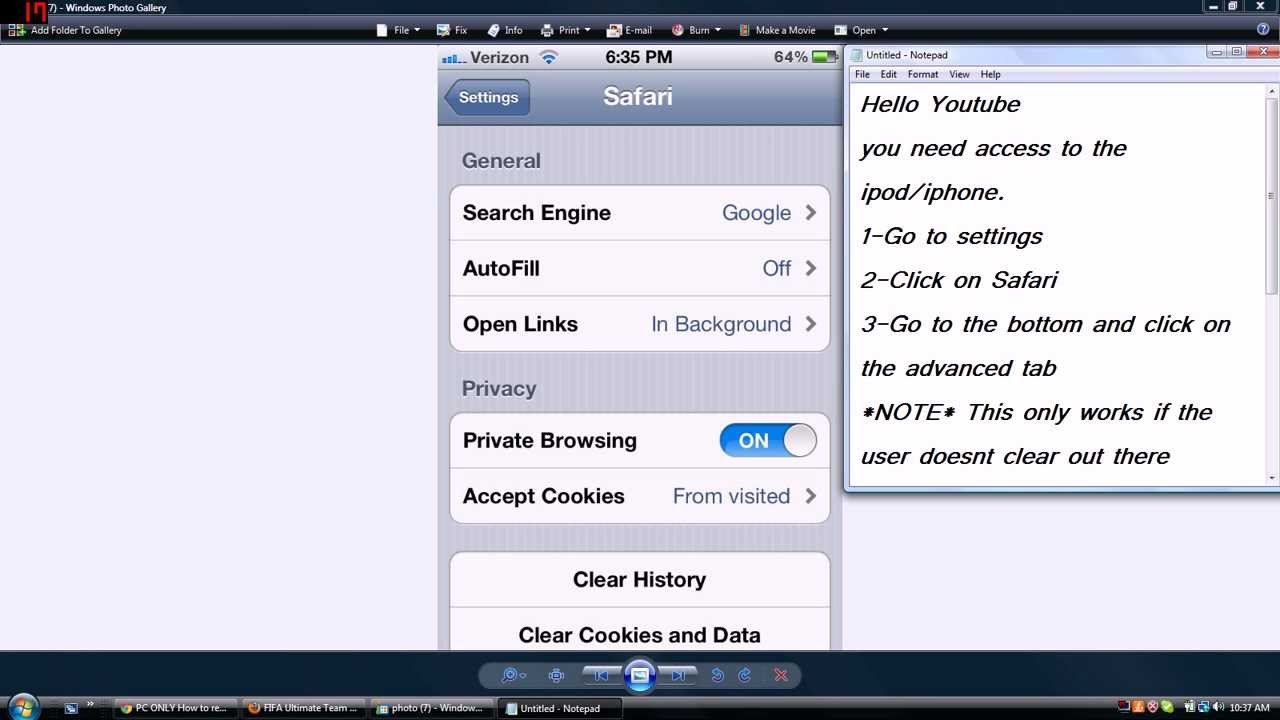
Select the 'More tools' option and then select 'Clear browsing data.'.Click the Menu button in the top right.Close all open Chrome windows and tabs.Clear Browser History and Cache in Google Chrome Desktopįollow the steps below to clear the cache of your Chrome Browser.


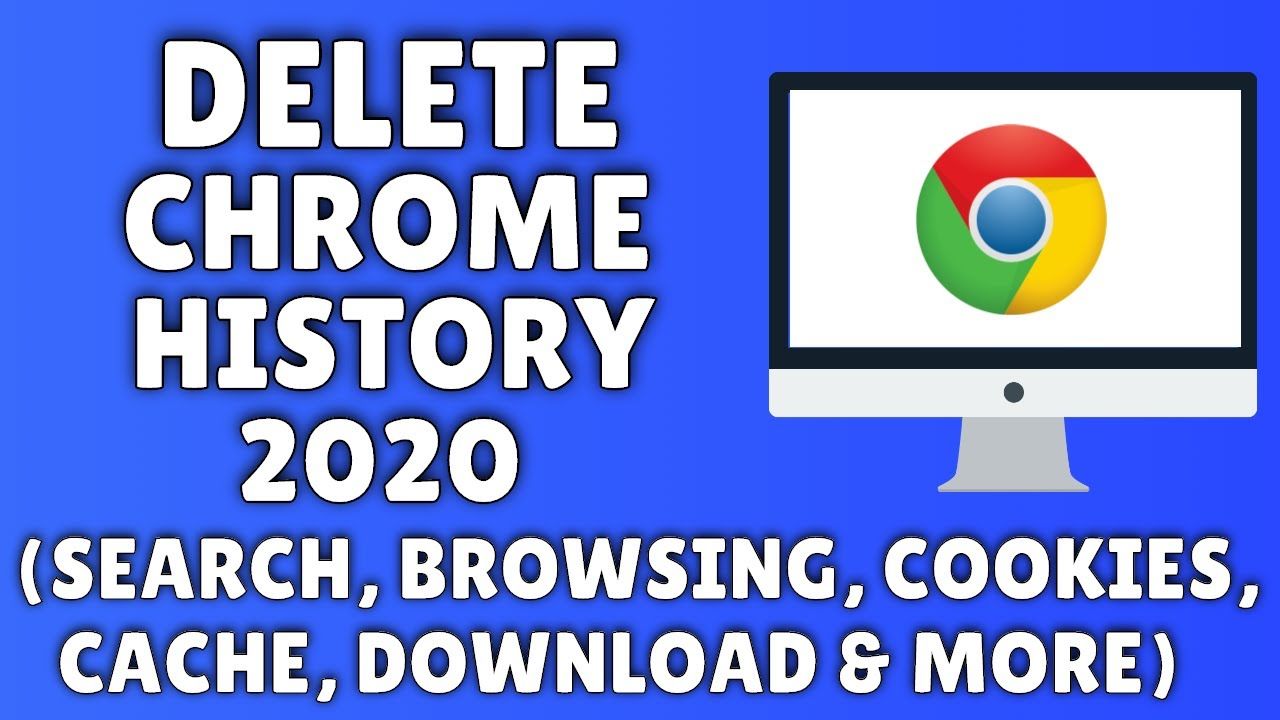


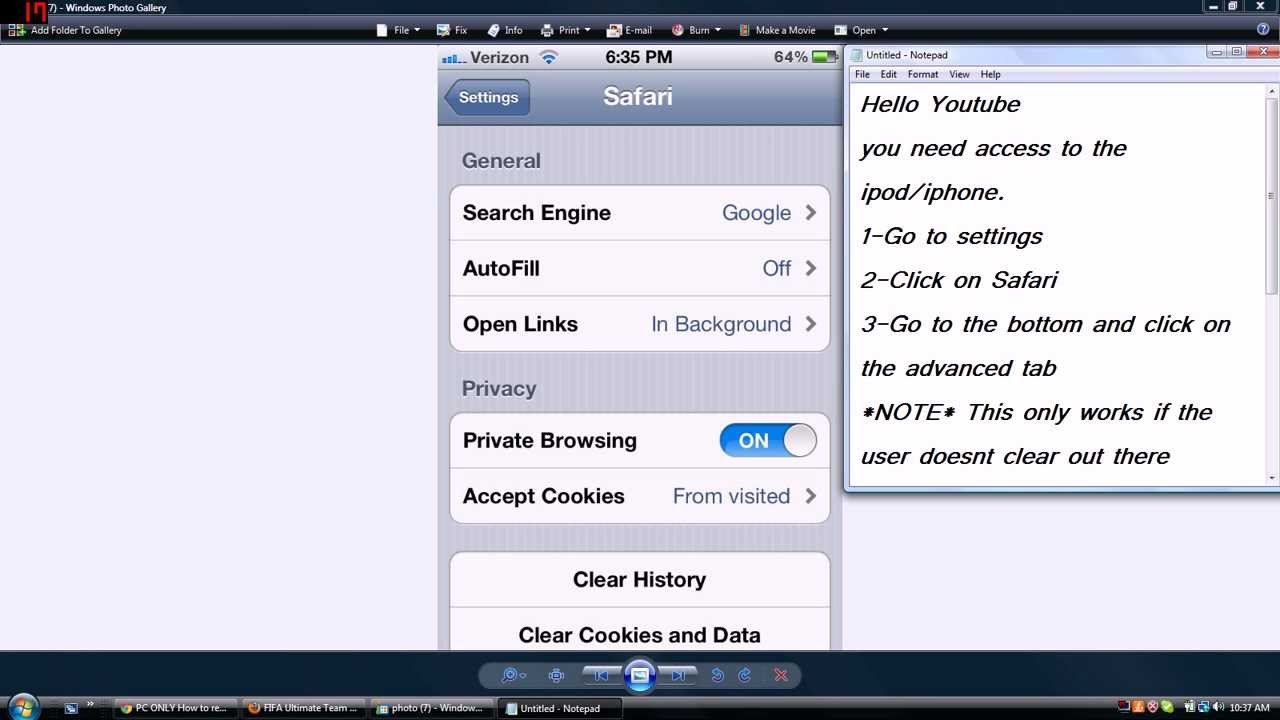


 0 kommentar(er)
0 kommentar(er)
